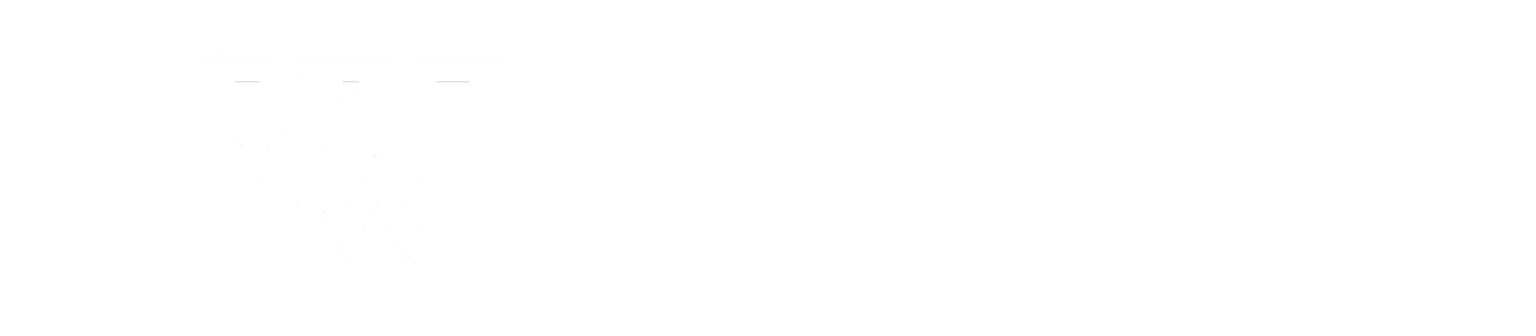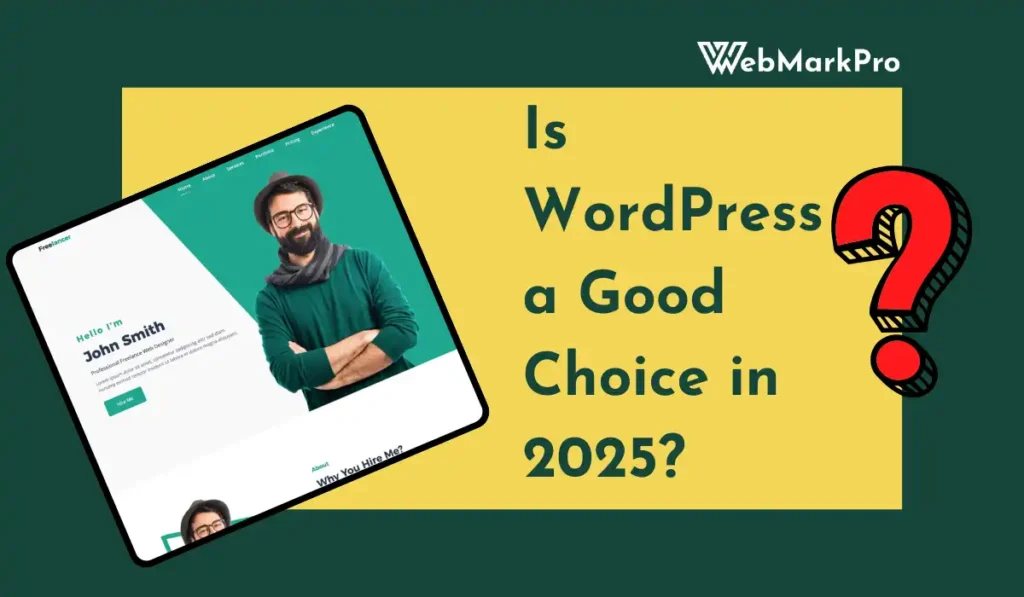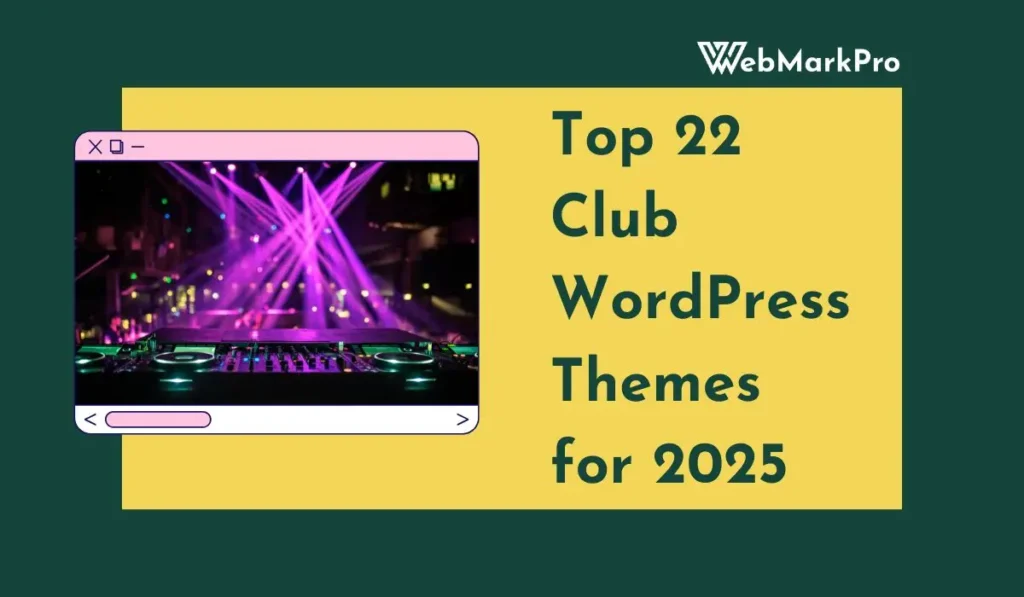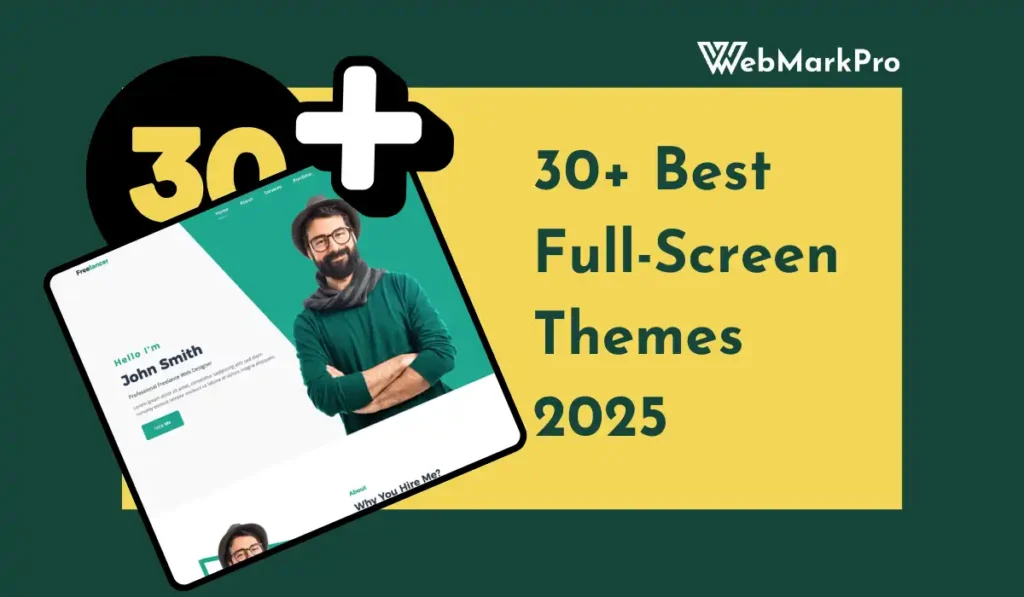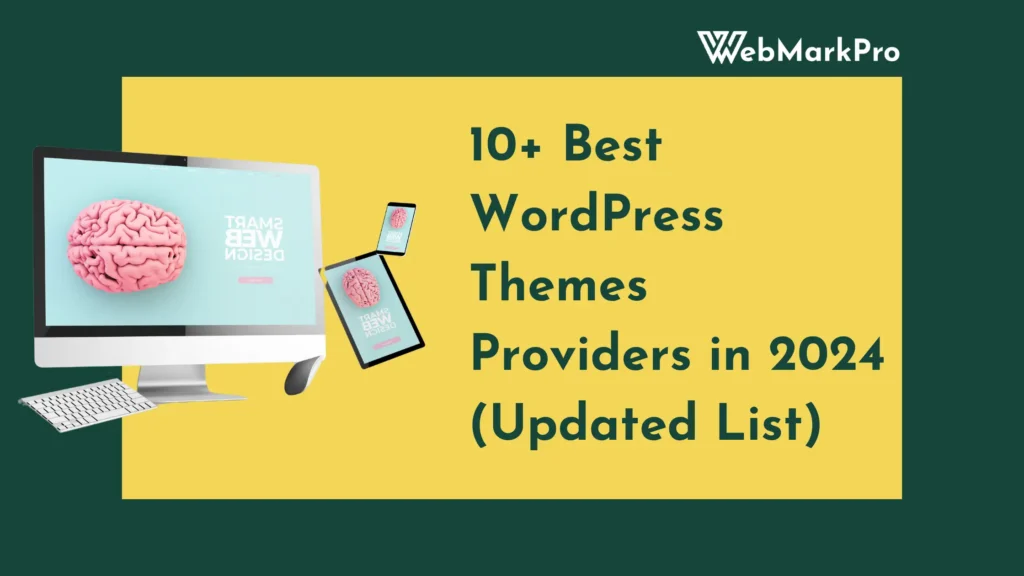Creating a custom theme WordPress allows for full control over your website. Learn to tailor it to fit your style with HTML5.
Creating your own custom theme or exploring WordPress customization options through a child theme can be a fun, unique, and rewarding project, especially when working with template files! It allows you to customize your website and make it look exactly how you want. This article will guide you step-by-step through the process of building a simple WordPress theme using HTML5.
What is WordPress?
WordPress is a popular CMS (content management system) and website-building tool. It is used by millions of people around the world to create websites, blogs, and online stores. One of the best things about WordPress is its flexibility. You can choose from thousands of pre-made themes or create your own to make your site truly unique.
Related: The 15 Best CMS Themes Free For Your Website
What is HTML5?
HTML5 is the latest version of HTML, which stands for Hypertext Markup Language. HTML is the basic building block of the web. It tells the web browser how to display the content on a webpage. HTML5 includes new features that make it easier to create modern websites. This includes better support for multimedia, such as videos and audio, as well as improved ways to handle graphics and animations.
Why Make Your Own Theme?
Creating your own custom theme WordPress or customizing existing WordPress themes has many benefits:
- Customization: You can make your website look exactly how you want it to. You control the colors, fonts, layout, and more.
- Learning: Building a theme helps you learn about web development and coding.
- Creativity: Designing your own theme allows you to express your creativity and showcase your unique style.
- Functionality: You can add features and functions that are important for your website.
Related: Beginner-Friendly WordPress Themes for Starters – Top Choices in 2024
Getting Started
Before you start creating your theme, you might consider using a starter theme to streamline the initial setup, and you’ll need to set up a few other things.
What You Need
A Computer: This is where you will write your code and create your theme.
A Text Editor: You’ll need a program to write your code. Some popular text editors are:
Notepad (for Windows)
TextEdit (for Mac)
Visual Studio Code (a more advanced option for any operating system)
A Local Server Environment: To run WordPress on your computer, you need a local server. You can use software like:
XAMPP
MAMP (for Mac)
WampServer (for Windows)
Installing WordPress Locally
- Download XAMPP: Go to the XAMPP website and download the version for your operating system.
- Install XAMPP: Follow the instructions to install it on your computer.
- Start XAMPP: Open XAMPP and start the Apache and MySQL services.
- Download WordPress: Go to the WordPress website and download the latest version of WordPress.
- Set Up WordPress:
- Unzip the WordPress folder and move it to the htdocs folder inside your XAMPP installation directory (usually found in C:\xampp\htdocs).
- Rename the WordPress folder to something like “mywebsite”.
- Create a Database:
- Open your web browser and go to http://localhost/phpmyadmin.
- Click on Databases and create a new database named “mywebsite”.
- Install WordPress:
- In your web browser, go to http://localhost/mywebsite.
- Follow the prompts to set up WordPress. Use “mywebsite” as the database name and leave the username as “root” with no password.
Now you have WordPress installed and ready to use!
Related: 10+ Best WordPress Theme Providers in 2024 (Updated List)
Planning Your Theme
Before you start coding, it’s essential to plan your theme. Think about how you want your website to look and what features you want to include. Here are some things to consider:
1. Theme Design
- Colors: Choose a color scheme that fits your style. You can use tools like Coolors to help you pick colors.
- Fonts: Select fonts that are easy to read. Google Fonts has a great selection to choose from.
- Layout: Decide how you want your pages to be organized. Consider where to place the header, footer, and sidebars.
2. Features to Include
Think about the features you want on your website. Some common features include:
- Navigation Menu: Helps visitors find their way around your site.
- Header Image: A large image at the top of your site that represents your brand.
- Footer: Contains important links and copyright information.
- Sidebar Widgets: Additional content such as recent posts, comments, or social media links.
Creating Your Theme
Now it’s time to start coding your WordPress theme! Follow these steps and ensure you organize your template files effectively:
Step 1: Set Up Your Files
You will need to create a few files for your theme. Here’s how:
- Open Your File Explorer.
- Create a New Folder: Name it “my-theme” (or any name you prefer).
- Inside this Folder, Create the Following Files:
- index.php: The main file for your theme.
- style.css: This file controls how your website looks.
- header.php: This file contains the top section of your website.
- footer.php: This file contains the bottom section of your website.
- functions.php: This file will hold functions that make your theme work better.
- screenshot.png: An image that represents your theme (optional but recommended).
Step 2: Add Code to Your Files
1. style.css
This file is crucial because it tells WordPress about your cms theme. Open style.css and add the following code at the top:
/*
Theme Name: My Theme
Theme URI: http://yourwebsite.com
Description: A simple custom theme for learning.
Author: Your Name
Version: 1.0
*/This code is called the “theme header.” It provides important information about your theme.
Next, you can add some CSS to style your theme. For example:
body {
font-family: Arial, sans-serif;
background-color: #f9f9f9;
color: #333;
}
header {
background-color: #4CAF50;
color: white;
padding: 20px;
text-align: center;
}
footer {
background-color: #222;
color: white;
text-align: center;
padding: 10px;
}2. index.php
This unique file is the heart of your theme. Open index.php and add the following code:
<!DOCTYPE html>
<html <?php language_attributes(); ?>>
<head>
<meta charset="<?php bloginfo('charset'); ?>">
<meta name="viewport" content="width=device-width, initial-scale=1">
<title><?php bloginfo('name'); ?></title>
<link rel="stylesheet" href="<?php bloginfo('stylesheet_url'); ?>">
</head>
<body <?php body_class(); ?>>
<?php get_header(); ?>
<main>
<h1>Welcome to My Website</h1>
<p>This is my first WordPress theme!</p>
</main>
<?php get_footer(); ?>
</body>
</html>
Welcome to My Website
This is my first WordPress theme!
Here’s a breakdown of what this code does:
- The tells the browser that this is an HTML5 document.
- The function gets the name of your site from WordPress settings.
- The get_header(); and get_footer(); functions include the header and footer files, which we will create next.
3. header.php
Now let’s create the header for your theme. Open header.php and add this code:
<header>
<h1><?php bloginfo('name'); ?></h1>
<p><?php bloginfo('description'); ?></p>
</header>This code displays your site’s name and description at the top of each page.
4. footer.php
Next, create the footer. Open footer.php and add this code:
<footer>
<p>© <?php echo date('Y'); ?> My Website. All rights reserved.</p>
</footer>
This code shows the current year and your copyright message at the bottom of each page.
5. functions.php
The functions.php file allows you to add custom functions to your theme. Open it and add this code:
<?php
function my_theme_setup() {
add_theme_support('title-tag');
register_nav_menus(array(
'primary' => __('Primary Menu', 'mytheme'),
));
}
add_action('after_setup_theme', 'my_theme_setup');
This code adds support for dynamic titles and registers a menu location for your theme.
6. screenshot.png
You can create a simple image for your theme’s screenshot. The image should be 880 pixels wide and 660 pixels tall. Save it as screenshot.png in your theme folder.
Step 3: Activate Your Theme
Now that you have created all the necessary template files for your theme, it’s time to activate it:
- Open Your Web Browser and go to http://localhost/mywebsite/wp-admin.
- Log in with your WordPress credentials.
- Click on Appearance > Themes.
- You should see your theme listed there. Click the Activate button.
Congratulations! You’ve just created your first custom theme WordPress child theme starter theme
Customizing Your Theme
Now that your custom theme WordPress is active, it’s time to customize it further with WordPress customization. Here are some ideas to enhance your theme:
1. Add a Navigation Menu
A navigation menu helps users find their way around your website. To add a menu, follow these steps:
Open functions.php and add the following code if you haven’t already:
function my_theme_setup() {
add_theme_support('title-tag');
register_nav_menus(array(
'primary' => __('Primary Menu', 'mytheme'),
));
}
add_action('after_setup_theme', 'my_theme_setup');Now, let’s display the menu in header.php. Add this code where you want the menu to appear:
<nav>
<?php
wp_nav_menu(array(
'theme_location' => 'primary',
'container' => false,
));
?>
</nav>
Go back to your WordPress dashboard, click on Appearance > Menus, and create a new menu. Assign it to the Primary Menu location.
2. Create a Sidebar
Sidebars are great for adding extra content like widgets, ads, or recent posts. To add a sidebar:
function my_widgets_init() {
register_sidebar(array(
'name' => __('Sidebar', 'mytheme'),
'id' => 'sidebar-1',
'before_widget' => '<div class="widget">',
'after_widget' => '</div>',
'before_title' => '<h2 class="widget-title">',
'after_title' => '</h2>',
));
}
add_action('widgets_init', 'my_widgets_init');
Now, open index.php where you want the sidebar to appear, and add this code:
<aside>
<?php dynamic_sidebar('sidebar-1'); ?>
</aside>
Go to your WordPress dashboard, click on Appearance > Widgets, and drag some widgets into your new sidebar.Customize the Styles
Now that you have added some features, let’s delve into WordPress customization by adjusting the styles in style.css to make everything look nice. Here are some suggestions:
nav {
background-color: #333;
color: white;
padding: 10px;
}
nav a {
color: white;
text-decoration: none;
padding: 10px;
}
nav a:hover {
background-color: #4CAF50;
}
.widget {
background-color: #fff;
border: 1px solid #ddd;
margin: 10px 0;
padding: 15px;
}
.widget-title {
font-size: 1.2em;
margin-bottom: 10px;
}4. Create Additional Templates
You can create additional templates for different types of pages on your website. Here are some common templates you can create:
- page.php: This file is used for static pages like “About Us” or “Contact.”
- single.php: This file is for individual blog posts.
- archive.php: This file is used for listing posts by category or date.
Each of these files can use similar code as index.php, but you may want to change the content or layout slightly.
Testing Your Theme
Now that you have built and customized your theme, it’s time to test it! Here are some tips for testing:
- Check Responsiveness: Make sure your website looks good on both computers and mobile devices. You can resize your browser window or use tools like Google Chrome’s Developer Tools to see how it looks on different devices.
- Test Functionality: Click through all the menus, links, and widgets to make sure everything works as expected. If something doesn’t work, go back and check your code.
- Get Feedback: Share your website with friends or family and ask for their opinions. They may have suggestions to improve it!
Ending
Congratulations! You’ve just created your own WordPress theme using HTML5. You’ve learned about WordPress, HTML, and CSS, and you’ve gained valuable skills in web development.
Next Steps
- Keep Learning: Web development is a vast field. Consider exploring more about CSS, JavaScript, and PHP to enhance your skills.
- Experiment: Don’t be afraid to try new things! Play around with your theme, add new features, and customize it even more.
- Join a Community: There are many online communities where you can connect with other developers and get help, such as WordPress forums or Reddit.
Building your own WordPress theme can be a fun and fulfilling project, and you now have the foundation to create something great. Enjoy your journey into web development!
FAQ’s
How do I add a custom theme to WordPress?
Begin your journey today.
Creating a custom theme in WordPress using a CMS is both an art and a science. This empowering venture enables individuals to express their unique vision while unlocking the vast potentials of WordPress technology. Excelling in this task means navigating through intricate PHP functions, HTML structures, and CSS designs. Stepping into this process is truly an invitation to innovate and shape digital experiences.
Custom theme creation is a remarkably rewarding and unique experience, especially when utilizing a variety of WordPress themes.
To embark on this path, start by setting up a local WordPress environment. This controlled setting is where your ideas will flourish into fully-fledged themes. Use a starter theme as a foundational guide, but don’t let it constrain your creativity. As your competence grows, so will your capacity to create stunning and responsive designs.
Unlock advanced capabilities by exploring WordPress hooks and filters.
These powerful tools allow for deeper customization, driving seamless integration with plugins. Thriving in this endeavor means not only ensuring aesthetic appeal but also optimizing functionality and performance.
The culmination of your efforts is realized upon deploying your custom theme WordPress to a live site. Through meticulous attention to detail and user-centric design principles, your custom theme will inspire and engage audiences. This process celebrates both your creativity and technical acumen while illustrating the boundless opportunities that await in the realm of WordPress.
What is the difference between a custom theme and a WordPress theme?
In the realm of WordPress development, distinguishing between custom themes and standard WordPress themes is crucial for any web developer aiming to build a distinctive online presence.
A WordPress theme, typically offered by WordPress itself or third-party developers, provides a pre-packaged design framework for website owners. These themes come equipped with certain layouts, styles, and functionalities that can often be customized to a degree, allowing users to adjust colors, fonts, and minor structural elements. However, customization is generally limited to pre-designed components, making it simpler for those seeking an efficient website setup without the need for deep technical knowledge.
Conversely, the creation of a custom theme signifies a deeper level of control and uniqueness. These themes are built from the ground up, tailored specifically to the client’s exact preferences and business needs. Custom themes allow developers to craft unique designs and features in custom theme WordPress that align precisely with brand identity, providing a personalized user experience that standard themes may not achieve.
By opting for a custom theme, businesses can benefit from enhanced flexibility, enabling them to adapt swiftly to changing market trends and technological advancements. This approach ensures their website remains at the forefront of innovation, capable of meeting unique requirements and standing out in the competitive digital landscape.
How much does it cost to create a custom WordPress theme?
Designing a bespoke WordPress theme has a cost range influenced by various factors such as complexity, functionality, and the developer’s expertise. Prices typically range from $1,500 to $15,000 or more. Elements such as intricate designs, custom functionalities, and integrations considerably impact costs. In addition, engaging a seasoned developer or agency can ensure exceptional quality. Investing in a tailored theme offers you a unique look, aligning perfectly with your brand ethos. The potential long-term benefits often outweigh the initial expenditure, providing a competitive edge. Embracing customizable solutions can position your business for future success and growth.
How to create a custom WordPress template?
Embarking on the journey of crafting your own WordPress template files invigorates the creative spirit and establishes a solid foundation for personalized digital expression. This process not only fuels innovation but also empowers you to mold your website to mirror your unique vision and objectives, setting you apart in the digital landscape.
Understanding code is essential. Familiarity with HTML, CSS, PHP, and JavaScript is key to success.
Create a new folder under the ‘wp-content/themes’ directory to house your child theme files. This directory will hold all the elements that will collectively shape your theme, including the core files such as index.php, style.css, and functions.php, which dictate your site’s design and functionality.
To infuse your website with unparalleled uniqueness, integrate custom functions and templates that align with your brand’s narrative. Leverage WordPress’s robust hooks and filters to modify default behaviors subtly yet effectively, resulting in a seamless user experience and increased engagement. As you refine and test your theme, remember the essence of web design: to inspire, communicate, and connect with your audience dynamically.